СПРАВОЧНО-ИНФОРМАЦИОННАЯ СИСТЕМА “WinOrient”
Описание программы.
ВЕРСИЯ
1.1 (от 1.07.2003)
Введение
Основные возможности
Условия распространения, автор, авторские права, поддержка, обновление
Благодарности
Требования к конфигурации компьютера
- Компьютер, совместимый с IBM PC/AT
- Операционная система Windows 95, -98, Me или более поздней версии; (возможна работа в ОС линии NT при работе на правах администратора)
- Как минимум 300 КБайт на жестком диске (из них 200 КБайт занимают необходимые системные файлы)
- Для записи/воспроизведения звука необходимо наличие звуковой карты, микрофона и т.д. Дополнительный расход дискового пространства (на жестком диске) - 40 КБайт на каждого участника
- Для комфортной работы рекомендуется компьютер не хуже Pentium-300 или AMD K5/K6-300.
Подготовка к соревнованиям
Подготовка к соревнованиям сводится к следующим действиям:
- Запустить программу
- Установить “шапку” соревнований и внести параметры дистанций, наименования групп
- Ввести базу данных (если она еще не сформирована)
- Произвести жеребьевку
- Присвоить стартовые времена и номера
- Записать (сохранить) базу данных
- Напечатать протоколы
Запуск программы

В результате произойдет запуск программы и Вы увидите окно, организованное в виде списка. Этот список - база данных о соревнованиях:
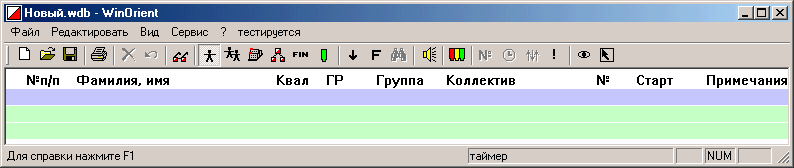
Есть 5 режима ввода данных:
- Информация о соревнованиях
- Данные о спортсменах (F9)
- Возрастные группы (F10)
- Коллективы (F11)
- Дистанции (F12)
- Финиш(F3)
Переключение режимов - мышкой по рисунку режима или в меню (пункт «Вид»), соответствующей функциональной клавишей. Можно также переходить последовательно по всем режимам клавишами [Ctrl-Page Up] и [Ctrl-Page Down].
Справка/подсказка по программе
Перемещение по базе данных
Создание/Редактирование записи (Enter)
Удаление записей (Delete)

Восстановление удалённых записей (Ctrl-Z)

Информация о соревнованиях

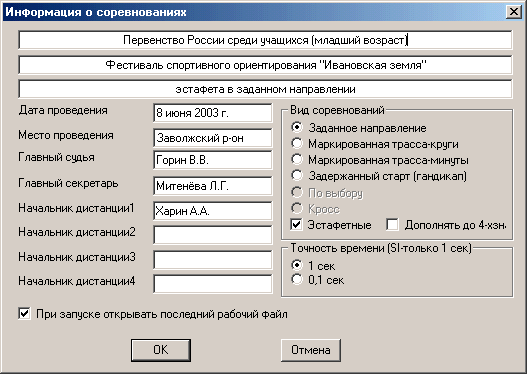
В диалоговом окне укажите наименование соревнований, главного судью и секретаря, место и дату проведения, начальников дистанций (до 4-х человек) и вид соревнований - заданное направление, маркированная трасса. Если соревнования - эстафетные, то поставьте соответствующую отметку.
Коллективы (F11)

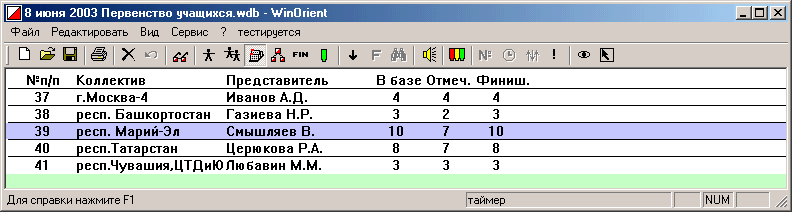
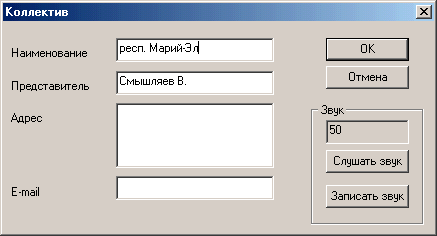
В появившемся окне укажите наименование коллектива и (по желанию) представителя команды, адрес для связи и e-mail.
Ввод параметров дистанций (F12)

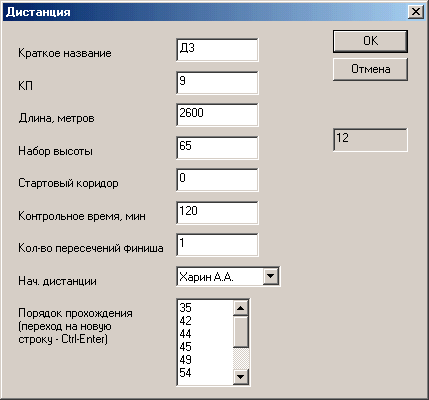
В этом окне укажите название дистанции (не хотите выдумывать - называйте просто Д1, Д2…), количество КП, длину дистанции в МЕТРАХ, набор высоты, контрольное время в минутах, начальника дистанции (от 1 до 4), количество допустимых пересечений финиша (по умолчанию - 1) и номер стартового коридора (за рубежом обычно указывают номер коробки с картами). Если Вы планируете использовать электронную систему отметки, понадобится еще порядок прохождения. Ввод КП разделяют нажатием [Ctrl-Enter]. Порядок прохождения может пригодиться и для печати карточек участника (если там указано «печатать номера КП»).
Группы (F10)

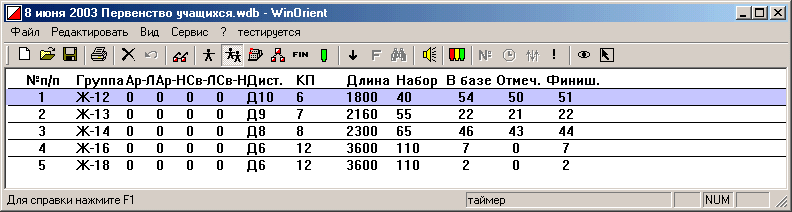
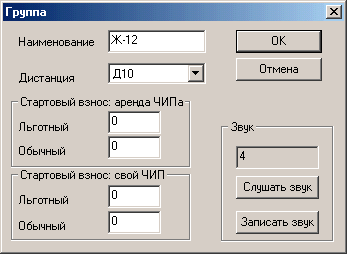
В появившемся окне укажите наименование группы и в выпадающем списке выберите наименование дистанции, которую бегут спортсмены группы. Для удобства подсчёта стартового взноса можно внести 4 величины стартового взноса.
Участники (F9)

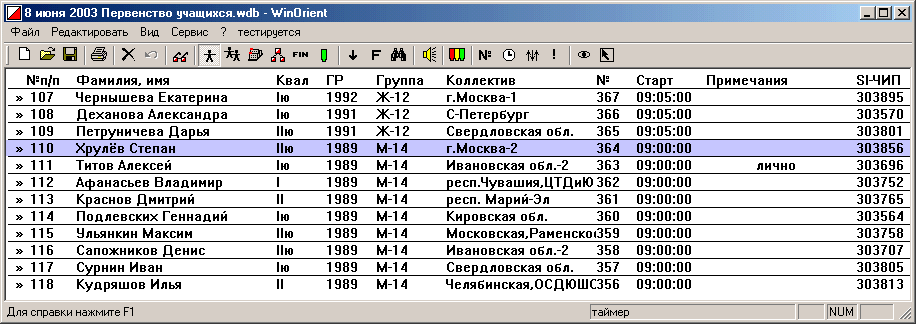
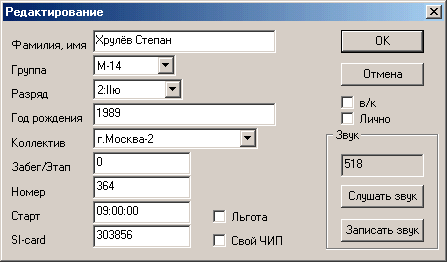
В появившемся окне укажите фамилию, имя спортсмена, выберите группу, разряд, год рождения и коллектив. Если спортсмен участвует лично или вне конкурса, поставьте соответствующие метки.
Подсказка: в выпадающих списках Вы можете быстро встать на позицию, начинающуюся с какой-либо буквы. Для этого просто нажмите первую букву искомого слова. Таким образом можно быстро указать квалификацию спортсмена: 0-б/р, 1-1ю, 2-2ю, 3-3ю, 4-I, 5-II, 6-III, 7-КМС, 8-МС, 9-МСМК, *-ЗМС. В диалоговом окне есть еще дополнительные поля - номер участника, стартовое время, забег/этап и номер SPORTIdent-карты. Эти поля Вы можете заполнить самостоятельно, но в программе есть средства для автоматизации ввода этих полей.
Некоторые советы и замечания
Обычно заявки на участия поступают от команд или спортивных клубов. Для работы с такими заявками есть возможность автоматического заполнения некоторых полей : коллектив, группа, этап. Для этого проделаем следующие действия : выберем пункт Вид-Фильтр (см. далее). В появившемся окне заполните те поля, которые должны будут заполняться автоматически, а остальные оставьте свободными. После нажатия на кнопку “Искать” Вы либо получите список спортсменов, если с такими данными уже есть спортсмены, либо окажетесь у чистого экрана. Теперь можете приступать к вводу данных. Обычно для небольших команд достаточно указать в “фильтре” только коллектив, а для команд с большим количеством участников в какой-либо группе - еще и группу.
ФИЛЬТР (F2)

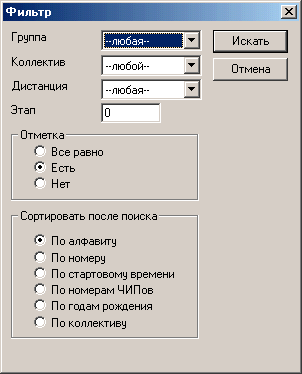
ПОИСК (Ctrl-F)


Поиск будет производиться начиная с текущей позиции курсора в базе данных с учетом атрибутов поиска, поэтому желательно перед этим произвести поиск по атрибутам со всеми пустыми полями.

Повторный вызов поиска продолжит эту операцию дальше...

Можно попробовать еще раз...

Жеребьевка

Если Ваша база данных сформирована, можно приступать к жеребьевке. Для этого проделайте для выбранной Вами группы (или дистанции,
группы, забега) операцию ФИЛЬТР. Теперь перед Вами список всех спортсменов из этой группы (или забега какой-либо группы).
Выберите в меню Сервис-Жеребьевка].

Если на соревнованиях, например
многодневных или элитных, спортсмены
разделены на группы или забеги,
поставьте галочку напротив
соответствующего пункта. Если
необходимо, чтобы в протоколах не было
подряд спортсменов из одного коллектива,
поставьте галочку напротив пункта "с
учетом коллективов". При этом
программа в соответствии с правилами
соревнований переставит спортсменов
местами, если это необходимо. Если при
этом учитывался забег может возникнуть
ситуация, когда на границах забегов люди
меняются местами. Ничего страшного в
этом нет - всё строго по правилам. После
этого протокол еще раз проверяется на
правильность и если есть ошибки,
выдаётся соответствующее
предупреждение.

Возникнуть такая ситуация может, если в
группе 20 человек, из них 11 - из одного
коллектива.
Присвоение номеров (F4) и стартовых времен (F5)


После жеребьевки необходимо присвоить участникам стартовое время и номер (если соревнования многодневные - только время). Делать это можно либо автоматически, либо вручную. Для автоматического присвоения стартового времени
выберите соответствующий пункт в меню Сервис:


Время старта первого спортсмена
указывается в формате ММ или ЧЧ:ММ:СС . Во втором поле указывается стартовый интервал в
таком же формате. Если в какой-либо группе будет старт по 2 (или 3) человека в минуту, то делайте интервал все-таки 30 или 20 секунд, а потом секунды можно “отбросить”
с помощью Сервис-Отбросить секунды.
Можно указывать отрицательный шаг
времён или номеров.
При каждом вызове присвоения номеров
или времён запоминается состояние и
следующее присвоение продолжает давать
номера или времена "дальше".
После присвоения номеров всем
спортсменам очень советую произвести Сервис-Проверка
парных номеров.
Чтение и сохранение, создание новой базы данных

Записать (Ctrl-S)

Открыть (Ctrl-O)

Создать (Ctrl-N)
Работа на финише


Фиксация времени производится правой кнопкой мыши.
Очень важное замечание: фиксация произойдет только если указатель мыши находится над рабочим полем программы. Запретить/разрешить выход мыши за пределы этого поля можно с помощью клавиши Scroll Lock. Если понадобилось исправить время финиша или вообще ввести его вручную, нажмите клавишу "тильда" (слева от клавиши "1" в ряду с цифрами).
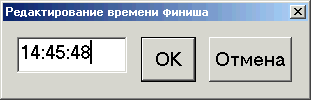
Фиксировать времена можно независимо от ввода номеров : можно сначала вводить номера финиширующих участников, а в момент финиша нажимать кнопку, или наоборот (при финише “паровоза”), сначала нажимать кнопку финиша, а затем не спеша вводить номера финишировавших участников. Если Вы наберете номер, которого нет в протоколе старта (в результате ошибки), то вместо фамилии в протоколе появится строка “-нет в протоколе-”, и результат этого участника не подсчитывается. Бывают ошибки и другого рода - например, парный номер в финишном протоколе (бывает при плохих номерах, или при неквалифицированных участниках, когда человек проходит через финиш несколько раз). В этом случае программа в колонке "Место" в скобочках укажет, сколько раз этот спортсмен прошел через финиш, и место будет рассчитано среди тех, кто столько же раз прошел через финиш. Это позволяет на соревнованиях, где спортсмен многократно проходит через финиш, объявлять правильный результат. (На лыжных соревнованиях "Супер-Сотня" спортсмены проезжали через финиш 14 раз и многие уже сбились со счета, сколько же кругов они проехали).
В дальнейшем программа будет правильно отрабатывать "количество пересечений финиша" из параметров дистанции.
Набор номера - просто наберите номер спортсмена и нажмите [Enter]. Если надо исправить набранный ранее номер, нажмите [Enter] ещё раз и в окошке исправьте на правильный.
"Плюсик" в колонке "Объявление" указывает на то, что результат спортсмена был объявлен с помощью "Автообъявления", см. далее.
Автосохранение финиша

Отметка, работа с отмеченными
Ещё в DOS-версии программы появилось удобное средство работы - отметка. Какого-либо спортсмена
(а теперь и коллектив, группу или дистанцию) можно отметить, нажав клавишу [Insert]. При этом
рядом с порядковым номером появляется
признак отметки - двойная галка.
Если надо отметить всех текущих спортсменов,
все группы, коллективы или дистанции, то нажмите на цифровой клавиатуре клавишу “+”, снять отметку можно клавишей “-”. Иногда бывает необходимость
инвертировать отметку, то есть снять отметку с уже отмеченных и установить отметку на ранее не отмеченных. Это можно сделать клавишей “*”.
С отмеченным спортсменами можно делать следующие действия:
использовать расширенный поиск по атрибутам. В окне “Фильтр” есть выбор : не учитывать отметку при поиске, только отмеченные, только те, у кого нет отметки.

С помощью пункта меню Сервис-Работа с отмеченными
можно присвоить группу, забег (этап).
При печати протоколов, «шахматки», выписок и карточек участников возможна печать ТОЛЬКО ОТМЕЧЕННЫХ.
Отметку удобно использовать, когда необходимо объединить в стартовом протоколе какие-либо группы, дистанции и т.д. .
Печать
Протокол старта

Здесь Вы можете выбрать, куда печатать - на принтер или в HTML-файл, который можно использовать для публикации в Интернете или для последующего редактирования, например в Word ( Microsoft Office, начиная с версии 97, поддерживает HTML-файлы).
Если Вы укажете HTML-файл, то после записи файла он будет автоматически открыт для показа и, возможно, печати.
Также можно указать кто должен попасть в протоколы (если Вы используете большую базу, а для соревнований - только часть её). Если в группах мало спортсменов, то в целях экономии бумаги можно убрать галочку напротив "каждую группу/дистанцию с нового листа".
Если Вы используете электронную отметку SPORTIdent, то для печати номеров карточек/чипов поставьте соответствующую отметку.
Печать выписок из протокола старта
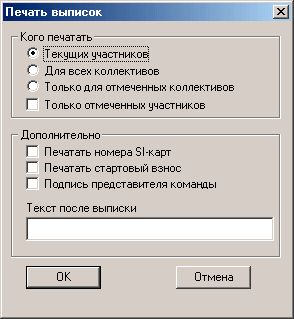
Здесь можно указать, для кого печатается выписка - для каких-либо коллективов или для текущих спортсменов, то есть тех, кто был найден последней операцией ФИЛЬТР.
Печать карточек участника

Выберите, кого печатать, так же как и при печати выписок из протоколов.
Если Вы уже внесли параметры дистанции, то количество клеток в карточке может браться из этих данных. Если же Вы ещё не внесли эти данные, или хотите, что бы независимо от количества КП карточки во всех группах были одинакового формата, то укажите количество клеток. В ряду в карточке печатается 9 клеток. В карточке, также, печатается не менее 2-ух клеток "R" (резерв).
Если Вы проводите соревнования по выбору и указали порядок прохождения, то можно, что бы в клетках печатались не 1,2,3, а 31,32, и т.д. . Можно печатать и всю информацию: 1(31), 2(32) и т.д.
"Шахматка"
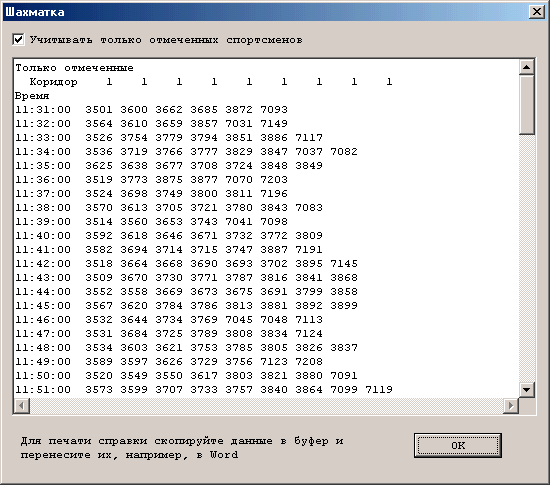
Важное замечание:
Если Вы не указали каким-либо группам дистанцию, то спортсмены этой группы не попадут в "шахматку".
Печать непосредственно из программы не предусмотрена, но Вы можете выделить всё, что Вас интересует (мышкой или комбинацией Shift-стрелки), скопировать в буфер обмена (Ctrl-C). Потом переключитесь или запустите, например, Word, а там вставьте из этого буфера. Если в Word номера участников "пляшут", укажите шрифт "Courier...". В этом шрифте все буквы одинаковой ширины.
Справка мандатной комиссии

После нажатия "ОК" система запросит Вас имя HTML-файла для справки.
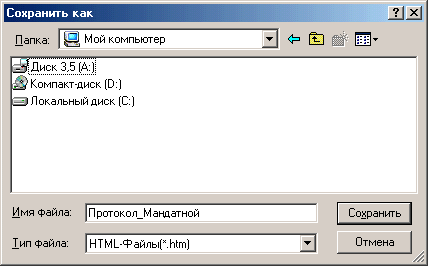
Справка (протокол) включает в себя сведения о количестве участников по группам, список и количество участников в коллективах, состав по квалификации и т.д. . Справку можно подправить для отчета в любом HTML-редакторе, в том числе в WORDe.
Протокол результатов
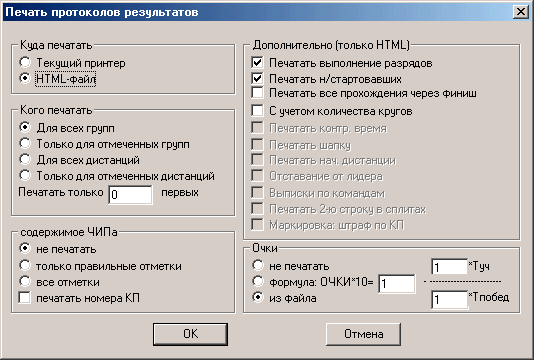
Если Вы укажете HTML-файл, то после записи файла он будет автоматически открыт для показа и, возможно, печати.
Пункт "Печатать только ### первых" предназначен для печати протоколов только с лидерами, удобно это при использовании вывода в HTML-файл. Вы получите протокол, в котором в каждой группе будет не более ### строк. Если указано "0 первых", то данный пункт игнорируется.
Импорт из DOS-версий
Если Вы использовали ранее программы серии "Ориента-IBM", "IBM-DB" или "IBM-SI", Вы можете импортировать имеющиеся у вас базы данных в эту версию программы. Импортируются все данные, кроме протокола финиша.


Информация о соревнованиях - название, "шапка", главный судья и т.д. ...
Кроме импорта из старых версий можно импортировать данные из WINDOWS-версии, например для объединения данных с другой базой данных.
Импорт из другого WDB-файла
Можно импортировать данные из WINDOWS-версии, например для объединения данных с другой базой данных. Для этого надо всего лишь несколько раз ответить "ДА" или "НЕТ".
Импорт CSV-файла

Для импорта данных из других программ можно воспользоваться импортом из CSV-файла. Это - текстовый файл, в котором поля данных разделены точками с запятой.
Пример строки:
М14;Иванов Иван;Москва;7;83
Квалификация обозначается так же, как и при вводе данных (в приведённом примере 7 = КМС).
Снятие/восстановление спортсменов
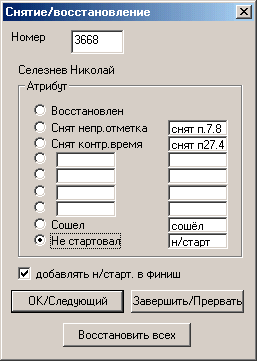
Укажите номер участника, и действие, которое надо сделать. В протоколах печатается либо результат, либо расшифровка, за что снят спортсмен. Если Вы используете одну базу данных для нескольких соревнований, не забудьте восстанавливать спортсменов ("Восстановить всех"). Для того же можно воспользоваться пунктом Сервис/Подготовка финиша...
Спецфильтр

Для второго, самого нужного спецфильтра не забудьте внести списки не стартовавших спортсменов с пометкой "Добавлять н/старт. в финиш" (см. Сервис-Снятие/восстановление). Будут показаны все спортсмены из базы данных, имеющие номера, но отсутствующие хотя бы один раз в протоколе финиша. Получить список не финишировавших спортсменов можно быстрее с помощью клавиши F6
Работа на нескольких компьютерах: Чтение/Сохранение финиша
Работа на эстафетах
Одной командой считаются спортсмены одной группы, имеющие одинаковые две последние цифры в номере. Настоятельно рекомендую в протоколах номера 1001, 2001, 3001, так как тогда при приёме финиша достаточно будет набирать только номер команды, то есть 1, а остальные цифры программа "додумает" сама. (Для активизации этой функции в окошке с описанием соревнований отметьте пункт "Дополнять до 4-х").
Примечание: в WINDOWS-версии не обязательно присваивать участникам забеги, как это было в DOS-версии.
Если Вы хотите, чтобы в протоколах печатался вариант рассеивания, необходимо внести эту информацию с помощью пункта Сервис/SPORTIdent/Импорт порядка прохождения. По этой команде читается текстовый файл, в котором в каждой строке занесена следующая информация, разделённая точкой с запятой: номер;вариант;порядок КП Пример:
3041;ABC;31;32...
Если отметку проверять не надо, то порядок прохождения можно не вносить, но точку с запятой после варианта ставить всё равно надо.
Работа на многодневных соревнованиях
1. По окончании какого-либо дня соревнований выполните Сервис/Многодневка/Сохранить результаты для многодневки. Укажите имя файла, например "1день". .
2. Проделайте такую-же процедуру по окончании остальных дней соревнований.
3. Когда Вам понадобятся суммарные результаты, надо считать ранее сохраненные данные (см. п.1) командой Сервис/Многодневка/Читать результаты многодневки.

Все считанные данные сохраняются в файле с базой данных.
4. Для печати выполните Сервис/Многодневка/Расчёт и печать результатов.

Будет запрошено имя HTML-файла, куда будут сохранены протоколы результатов.
Если отмечен пункт "Экспортировать...", то будет запрошено имя файла с временами старта. В последствии можно воспользоваться пунктом Сервис/импорт стартового для того, чтобы сделать протокол гандикапа.
Работа с электронной отметкой



В настоящее время программа работает с ЧИПами SPORTident версий 5, 6 и 7. Пока данные сохраняются в формате ЧИПов версии 5, то есть максимальное число отметок ограничено 36, хотя SI-6 и SI-7позволяют делать 64 отметки. Это будет изменено только в версии программы 2.

Включить/выключить чтение можно, нажав иконку или клавишу F8.
Вот технические подробности системы SPORTIdent :
в ЧИПе хранятся отметки 36 КП, сначала отметка производится в 30 ячеек, где хранится информация о номере КП и времени отметки, затем отметка производится в 6 резервных ячеек, в них хранится только номер КП. Все отметки - в хронологии, поэтому всегда возможно проверить правильность прохождения дистанции спортсменом.
Ещё в ЧИПе есть место для отметок специальных станций - "Стартовой" и "Финишной". Это позволяет делать старт "по готовности", когда спортсмен выходит на старт в произвольное время, а отсчет его результата начинается с отметки на "Стартовой" станции. Возможен и приём финиша не судьёй, а "Финишной" станцией.
На каждого финишировавшего спортсмена можно распечатать "Информашку" со всеми его отметками, с выводом о правильности отметки. Если отметка неправильная, имеет смысл второй экземпляр "информашки" передавать в секретариат для ответа на вопрос "А за что сняли моего спортсмена?".
Порядок прохождения для проверки берется из параметров дистанции или специального файла. Это нужно для эстафет с "фарстой" или соревнований "One man relay".
Настройка параметров - в меню Сервис/Настройка/Параметры SPORTIdent.
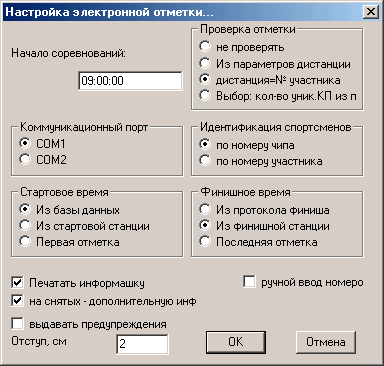
Работа со звуком

Сделано это для объявления результатов, так как судьи-комментатора на соревнованиях обычно не хватает, да и посадить его на финише нет возможности.
Синтезировать фамилии, имена, коллективы и т.д. не имеет смысла, ведь в других языках правила формирования звука другие...
А пока для использования этой возможности надо сделать следующее:
- создать на диске C папку c:\wav
- с помощью Сервис/Настройка/Запись звуков чисел "надиктуйте" прочтение чисел от 0 до 59 для минут и секунд и от 0 до 23 для часов.
- в окне "Параметры автообъявления" (Сервис/Настройка/Параметры записи/воспроизведения звука) укажите времена для записи звуков и отметьте, надо ли объявлять названия групп и коллективов.
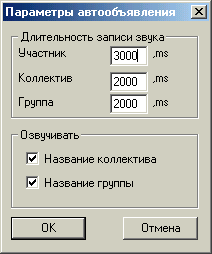

Если теперь включить "Автообъявление", то при финише будет объявляться участник, коллектив, группа, результат. После объявления рядом с участником в колонке "Объявление" появится плюсик, как признак того, что результат уже объявлен. Устанавливать/снимать признак объявления можно с помощью отметки [Insert] или групповой отметки [+], [-], [*].
Объявление производится в фоновом режиме, во время объявления можно делать какие-либо действия, но Пока нельзя во время объявления редактировать того участника, которого объявляют. Нельзя также удалять строки в протоколе финиша выше объявляемой позиции. Несоблюдение этого приведет к "вылету" из программы. Если Вам всё-таки надо редактировать, то сначала остановите воспроизведение, а потом редактируйте, а уж после снова включите объявление.
В последующих версиях эта неприятная особенность будет устранена, а пока будьте внимательны.
Если Вы используете электронную отметку, то при включенном "Автообъявлении" после проверки отметки автоматически объявляется результат.